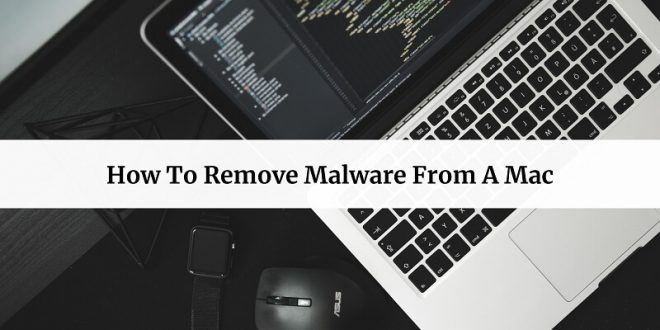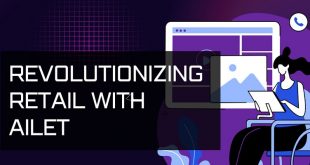Hey guys, In this article, we will discuss how to remove malware from a mac. So keep reading.
Apple follows stringent security and privacy policies in their devices, and MacBook is not an exception. MacBooks are usually bought for their exclusive security features to protect the user’s data. But even after these, a lot of MacBook users have experienced malware attacks. And, it could be because of the antivirus subscription expiry.
Sometimes, the antivirus software might stop responding due to the conflict with the OS. As a result, the stored data in the MacBook becomes vulnerable to cyberattacks. But this is nothing to fret over! There are a hefty number of ways by which you can prevent the Mac laptop from malware infection.
Usually, malware refers to programs that can access and remove sensitive information from the device. And, malware can be more threatening for the device compared to a virus. Malware is usually a type of payload that can be bundled into different executables. Thus, sometimes it gets difficult to identify and prevent malware from Mac laptops.
But, before proceeding to the malware removal part, it’s important to know how it gets into the device. Did you recently tap on a suspicious link that you received through an email? Or, open any malicious website? Then, there is a high possibility that from such unverified sources, the malware has entered.
And, there are several classifications of malware, such as — trojan, ransomware, adware, spyware, and worms. But, do you know how to keep aside this malware? No! Then, make sure to implement the following steps to remove malware from a Mac laptop:
1. Turn Off The Wi-Fi/ Ethernet Connection
Start with disconnecting the MacBook from the internet. Take out the modem or ethernet cable from the Mac laptops. It will be effective in preventing the malware from spreading further.
And, without the internet connection, the malware server won’t be able to access the device data. Don’t connect the device with Wi-Fi if you suspect it to be malware-infected.
Opt for downloading any Mac-based malware removal tool from the internet. Turn off the internet connection after the completion of the downloading process. Don’t turn on the Wi-Fi until you remove malware from a Mac.
2. Get Into The Safe Mode
With Mac’s Safe Mode, you can prevent malware from getting into the device. But, do you know how to enable it? No! You can enter into Safe Mode by pressing and holding the Shift key for a few seconds.
Don’t release the Shift Key until the Apple logo appears on the screen. Right after that, you will be directed to the login window.
Provide the necessary login credentials to start the Safe booting process. And, avoid tapping on the “show password” box while entering the password in the login window.
Because it will pave the way for the cybercriminals to view the MacBook’s account password. Thus, you can contact the laptop repair Dubai experts for an easy solution.
Once you’re in Safe mode, open the Disk Utility app and check the files of the Startup disk. Start looking for the suspicious files that have “com” in them.
This is probably where the malware is hiding. In Safe mode, you’ll need to boot into the OS again. To do this, restart the Mac laptop and hold down the Option key (ALT) until the Apple logo appears.
3. Go For Checking The Activity Monitor For Malicious Applications
Are you suspecting that the device has been infected with malware after installing any application? Then, make sure to uninstall the suspicious application in the first place.
You can find the malware-infected application in the Mac’s Activity Monitor. From here, the Mac users can see how these programs are affecting the device’s performance.
Don’t know where the Activity Monitor is? You can locate this option under Mac’s Applications folder. After getting into the Activity Monitor, look for the application which runs all the time in the background. Then, go to the Finder menu and remove it at the earliest possible.
Moreover, the malware might hide in a process called “ActivityMonitor. So, if you find any file name like this, delete that as well.
But, before removing any application, make sure to take a data backup. Because, if something goes wrong, you’ll have a copy of the essential files which you can use in the future.
It’s always a good idea to back up the Mac, so you can recover from a problem. So, go ahead and back up the Mac data on a USB drive.
4. Get An On-Demand Malware Scanner
There are a handful of malware scanners that can keep aside the malware-related problems. Run a full system scan using a commercial antivirus program such as AVG, Avast, or Kaspersky.
You can also use Malwarebytes to scan Mac laptops. Malwarebytes’s contribution is worth mentioning when it comes to removing the hard-to-detect malware. And, it takes a few seconds to identify the malware using a malware scanner.
Moreover, these malware detection programs are easy to run. A malware scanner permanently restricts the users to access a malicious website or program.
This way, you can protect the data breaching scenarios in the long run. So, what are you waiting for? Download a malware scanner from a reliable source now!
5. Opt For Checking The Browser’s Homepage
You have to make sure that the browser has not been directed to any malicious website. If it has, then make sure to remove that website immediately from the browser history. But before that, you have to verify the browser’s homepage and search engine settings.
This is another effective way to prevent the infection of the existing and emerging malware. Here is what the Google Chrome users need to do to check the homepage:
- After opening the browser, move ahead towards the “Settings” section.
- Right after that, tap on it, and from the drop-down menu, choose “Search Engine”.
- Then, look for the ‘Manage search engines” option and look for the malicious sites.
- Tap on those, and then go with the “Remove from list” option.
Voilà! You have now successfully removed the malware-infected sites from Chrome. But, if you use any other web browser, the steps to verify the homepage might vary. To know that, make sure to contact an experienced laptop repair expert.
6. Clear The Browser’s Cache
After verifying the browser’s homepage, now it’s time to clear the cache. It’s important to clear the browser cache because sometimes malware-infected sites are found here.
So, consider removing the cache data from the web browsers. The Chrome users need to tap on the “History” section first and the “Clear browsing data” option next.
Right after that, opt for the “Time Range” option and then choose the “All-Time” option. Lastly, Mac users have to opt for the “Clear Data’ option.
That’s it! After clearing the cache, reboot the Mac laptop. Start the Mac by clicking the Apple logo on the dock of the screen. Or, you can hold the Shift, Command, and S keys together to start the device.
Is There Any Other Way To Remove Malware From A Mac Device?
It’s a good idea to use the same search engine pages as you used before to remove malware. When you’re trying to remove malware, consider using the most recent search engine results.
Apple’s built-in virus checker isn’t that effective and can be tricked. Instead, you should get a third-party antivirus that’s designed specifically for Macs — Update Mac’s operating system to keep the device safe and protected from malware.
Make sure to install the latest version of antivirus software to avoid further malware attacks.
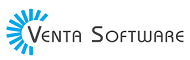 Free Web Resources , psd, mockups, & web templates Best WordPress Themes & Best Html Templates
Free Web Resources , psd, mockups, & web templates Best WordPress Themes & Best Html Templates