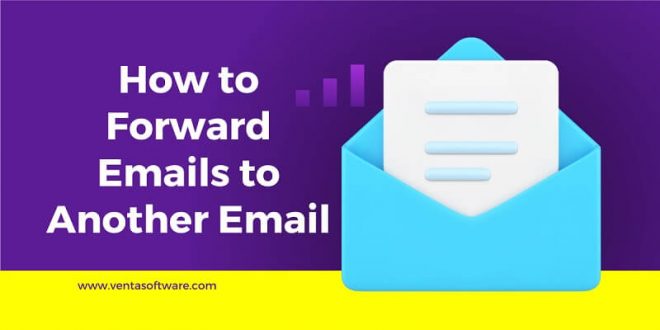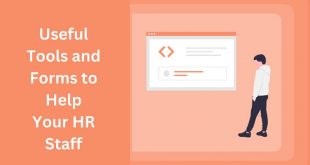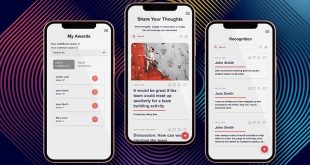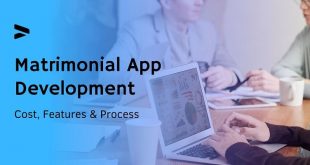This very useful feature allows you to forward received emails sent from one account to another account using the same email client. Regardless of combining many email accounts into one or simply bearing in mind not to lose essential messages, forwarding emails will help save time and organize all the messages. Here, you will check out how to forward emails to other email services.
How to Forward Emails to Another Email
1. Gmail
Gmail can forward your e-mail quickly and easily to different addresses. Here’s how:
- Login to Your Gmail Account: On your computer, launch the Gmail website and then sign in with your details.
- Settings: The one is located at the top right by tapping it and choosing ‘See all settings’.
- Forwarding and POP/IMAP: Move the mouse pointer to the other sections, and select the “Forwarding and POP/IMAP” tab.
- Add a Forwarding Address: Under ‘Forwarding,’ choose ‘Add a forwarding address. ’ Type the over e-mail address or the desired address where you want to forward your mail, then hit ‘Next.’
- Confirm the Forwarding Address: After entering the email address Gmail will send a code through the entered email address. Go to the other email account and get the code, input it in the space provided in Gmail then click on ‘Verify’.
- Enable Forwarding: After proper verification, go to the “Forward a copy of incoming mail” option and choose the forwarding address from the drop-down list.
- Choose Your Forwarding Preferences: You can choose to have it copy the message to the inbox, put a checkmark beside it, archive it, or even delete it.
- Save Changes: Last of all, at the bottom of the page, there is the “Save Changes” tab and this needs to be clicked.
2. Outlook (formerly Hotmail)
If using Outlook, the following steps will help in forwarding email messages:
- Log in to Your Outlook Account: First, open Outlook.com and log into your account using your credentials.
- Access Settings: The settings are accessed through the cog icon at the top right of the page, and select “View all Outlook settings.”
- Forwarding: Under Mail, click “Mail” in the left panel; then, once inside, select “Forwarding.”
- Enable Forwarding: Then click Enable Forwarding and then type the email address or addresses to which you want messages to be forwarded.
- Keep a Copy (Optional): The last option is “Keep a copy of forwarded messages. ” they should select if they want the Outlook inbox to retain copies of the emails being forwarded.
- Save: Click it, and email forwarding will be enabled.
3. Yahoo Mail
Forwarding emails in Yahoo Mail is quite easy:
- Sign in to Your Yahoo Mail Account: First, run Yahoo Mail and sign in.
- Settings: Click on the name of the profile in the section toward the top right, and then “Settings”.
- More settings: In the settings panel, click on “More settings”.
- View Mailboxes: To the left, you should see the navigation bar; click on “Mailboxes”.
- Set Up Forwarding: Entering the forwarding option, tap on the ‘Add’ button, after which you should enter the email address to which you want the messages to be forwarded.
- Forwarding Address Verification: An email will be issued to this email ID for verification by Yahoo. Get the code and put it in Yahoo, followed by a click on “Verify.”
- Save Changes: Click on “Save” after verification to enable forwarding.
4. Apple Mail (iCloud)
For iCloud users, forwarding is just as simple:
- Log in to Your iCloud Account: Now, in the vicinity of it, tap on the iCloud symbol.com and that will take you to your account.
- Go to Mail settings: Whenever you pull up the Mail app icon before you even start, go to the gear-like icon found in the lower left corner of your screen and select “Preferences.”
- Forward to: Click on “Window” at the top and go to “Preferences” Choose the “Forwarding” option in the new window.
- Forwarding: Select the check box “Forward my email to.” Enter the address to which you want your email to be forwarded, then click on the next.
- Choose to Delete After Forwarding (Optional): On the same page, to have control over the content of the emails being forwarded, set the “Delete messages after forwarding” option.
- Save Changes: Click “Done” to apply the changes.
5. Other Email Services
The procedure will be different in other email providers, although the overall steps are similar:
- Log on to your email account.
- Open the settings or preferences menu.
- Look under mail settings for a forwarding option.
- Enter the forwarding email address.
- Save your changes.
Conclusion
- Check Your Spam/Junk Folder: At times, the auto-forwarded messages may end up in the spam or junk folder of the recipient’s mailbox. Ensure that these folders are clean and consistently checked so that one does not miss any significant e-mail.
- Mind Your Data Privacy: Resending emails, especially those from business houses, does not compromise the policies and guidelines regarding privacy.
- Keep Updating Your Forwarding Rules: If you are switching back and forth between a work email address and a home email address frequently, remember that you need to update the forwarding rules frequently in order not to miss any important emails.
With these steps, you will be able to arrange emails through different accounts easily so that important annotates can always be noticed, even if sent through a different email.
Hope this article helped you to find out How to Forward Emails to Another Email!
Interesting Related Article: Best Free Email Marketing Software.
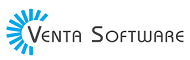 Free Web Resources , psd, mockups, & web templates Best WordPress Themes & Best Html Templates
Free Web Resources , psd, mockups, & web templates Best WordPress Themes & Best Html Templates